Readiris Pro - Corporate 10
· Readiris Pro vs. Readiris Corporate
· The on-line help and Microsoft Internet Explorer
· Supported platforms - platform issues
Fast user switching (Windows XP)
· Processing images as 300 dpi
· Important note concerning foreign languages
· Reverse images with Twain compatible scanners
· Recognizing the euro (€) currency symbol
· Recognizing the Asian languages
· Creating Adobe Acrobat PDF files
· Recognizing handprinted text
Neuratron PhotoScore MIDI - software for music recognition
GoodContacts – “auto-updating” contact management software
This release of the Readiris software is contained on a CD-ROM or can be downloaded from the web site of electronic resellers.
A trial version can be downloaded from the I.R.I.S. web site (www.irislink.com).
The Readiris CD-ROM contains the following software packages:
· Readiris 10
· Cardiris 3.0 LE (in the folder “Cardiris”)
* Note *
Cardiris is only shipped with Readiris Pro, not with Readiris Corporate! (Readiris Corporate reads business cards - as does Cardiris.)
· Microsoft Internet Explorer 6.0
· Adobe Reader 6.0 (all languages, including the “CE” (Central European) version, the Asian versions, the Hebrew and the Middle-Eastern versions)
· Free companion software – see below
Note above all that not all software mentioned above is necessarily included in your release. With some software bundles and with the downloadable versions, all “goodies” other than the essential Readiris software are not included.
To install the Readiris 10 software, simply insert the autorunning CD-ROM into your CD-ROM drive and follow the on-screen instructions.
With some software bundles, you may have to install the additional software packages by going to the corresponding folder and running the “Setup” program. (The downloadable versions equally come with an installer.)
Before installing these scanning applications, you should install the software supplied with the scanner.
For the trial version downloadable from the I.R.I.S. web site, the operation is limited to 30 days. However, you can also purchase an “ESD” version (“Electronic Software Delivery”) on the I.R.I.S. web site.
This is the minimal system configuration required to use Readiris:
· a 486 based Intel PC or compatible. A Pentium based PC is recommended.
· 64 MB RAM. 128 MB RAM is recommended to process greyscale and color images.
· 120 MB free disk space. 105 MB of disk space suffices when you leave the sample files on the CD-ROM.
· the Windows XP, Windows ME, Windows 2000, Windows 98 or Windows NT 4.0 operating system.
Readiris Corporate requires a monitor with a 1024 x 768 resolution.
Note that some scanner drivers may not work under the latest Windows version(s). Refer to the documentation supplied with your scanner to see which platforms are supported.
Don’t forget to register your product! There are many good reasons for doing so:
· Registering allows us to keep you informed of future product developments and related I.R.I.S. products.
· Registering entitles you to free product support and special offers.
· Depending on the software bundle, you’ll receive the softkey in return as may be needed to continue using Readiris after one month.
You can register in many ways. Send in your registration card, access the Readiris registration form on-line (http://register.irislink.com/register/index/index.html) on the I.R.I.S. web site (www.readiris.com and www.irislink.com) or call I.R.I.S. during business hours:
USA: 1-561-921-0847 / 800-447-4744
Europe: 32-10-45 13 64 (all major languages)
Refer to the I.R.I.S. web site (www.readiris.com) for full details on the numerous novelties of Readiris 10. We will limit ourselves here to a short discussion of the “highlights”.
· New, more powerful recognition technology yields unparalleled OCR power.
For the first time, Readiris 10 offers the recognition of handprinting – uppercase “block letters” – and bar codes!
You can attend a meeting and take handwritten notes, scan them afterwards and convert them into editable text with Readiris and distribute that report promptly to your colleagues… (Well, you do have to respect a specific writing style: Readiris only reads uppercase block letters!)
Bar codes are recognized and included in the output document as data. (Readiris Corporate is more powerful: that version uses transparent bar code reading to index your documents automatically.)
On to some more technical notes now!
A new version of the binarization routine gives you extra control over image adjustment: whatever the background color, there’s always a way to separate the foreground (the text) from the background by adjusting the brightness and contrast.
The page analysis was also refined, and is now more efficient at separating text zones from graphic areas of a scanned document. Note that Readiris now recognizes inverted drop letters, for instance! And you can automatically ignore text zones that occur on the page borders: some document scanners tend to generate black borders around the actual document: Readiris 10 sees to it that this “noise” doesn’t get picked up by the page analysis.
· Readiris 10 recognizes some extra languages. Readiris now supports up to 117 languages! (Hebrew, Japanese, Traditional and Simplified Chinese and Korean are optional.)
Ten extra languages – mainly languages from the Middle-East - are now supported.
Some local European languages – Welsh and Asturian – that weren’t supported so far now are supported. (Some new symbols are recognized because the new languages make use of them…)
· Newer, more powerful “autoformatting” recreates your source documents with higher accuracy.
Readiris Pro 10 maintains the colors of the text and of the background. Scan text where the titles are in blue and they’ll be blue in the recognized document. Text that’s placed in a yellow frame will show up in a yellow frame in the output document. (Just disable those features if you don’t like them…)
When web site URLs occur in a scanned document, these are now recreated in PDF output as visible links. Click a link in a PDF file and you’ll surf to the mentioned web site…
The new format “PDF Text-Image” places the recognized text above the scanned image. The underlying scan is filtered: the text is erased from the “background” to avoid a heavy shadow around the recognized characters. (After all, you do want the text to remain legible, don’t you…?)
Readiris Corporate again takes all this a bit further: you can add the scanned image as page background to the OCR results. Let’s explain this a bit: if the recognized document is a text with a full-page photo in the background, that background is maintained across the recognition.
There’s one aspect where you may decide not to recreate the source document: the page size of your output documents. Let’s give some examples: you’re scanning A4 pages but you create Letter output because that format is easier to print, whereas A4 requires a manual feed. Or you may be an attorney; you scan Letter documents that you save in the Legal format. That’s why Readiris allows you to determine the preferred paper sizes for your output.
· The user interface (GUI) was improved: bells and whistles enhance the user’s comfort further.
Readiris 10 is equipped with a document panel that gives access to interesting statistics on every page (how quickly was a page scanned and recognized? Which size and resolution does a page have? etc.)
The document panel also has a diagnostic value – pages with a too low resolution are marked – and it allows you execute commands, for instance to delete pages and to navigate comfortably across a multipage document.
When you convert PDF files and multipage (TIFF) image files, you can now select the appropriate page range. If your objective is, say, to capture just a chapter of a lengthy PDF publication, it doesn’t make any sense to load the entire book into Readiris. Indicate the proper range to save lots of time!
· The support of output formats was broadened further. The “Send to” feature was extended once more.
Many new output formats and new target “applications” are supported – less popular browsers, HTML editors and word processors (often the result of “open source” projects). But maybe the support of Sun StarOffice 7.0 and Corel WordPerfect 12 should be mentioned first…
Still, the main novelties here are undoubtedly the support of WordML - a novelty of Microsoft Office 2003 - and extra PDF file types.
The relevance of “PDF Text-Image” output we discusses above. Readiris 10 also generates “PDF Image” output when you need to quickly scan a document and archive it as a PDF file. (In any case, Readiris “repurposes PDF” documents: you can open those file afterwards with Readiris and execute the OCR!)
· Readiris 10 supports the latest scanner models from all major manufacturers. And the software now opens JPEG 2000 and DéjàVu images.
Interval scanning is a major novelty! That’s an efficient way to scan multiple pages when your scanner is not equipped with a document feeder (“ADF”).
You just ask the scanner to automatically scan another page after a user-selected number of seconds. The interval allows you to replace the page placed on your scanner’s flatbed.
Readiris offers full flexibility: you can bypass the scanning interval to scan immediately and freeze it to take a phone call! Or you click another button immediately because you’re ready to scan; the interval is cut short…
· Readiris Corporate 10 introduces extra novelties: document batches get processed “intelligently”. More efficient compression is offered for PDF output.
Automated document separation (using blank pages) and document indexing (with automatic bar code reading) are now offered. See below for details.
Readiris saves graphics in the JPEG 2000 format and uses the JPEG 2000 format to compress graphics saved inside PDF output documents. Given the excellent compression offered by that technology, that can be a considerable advantage!
A minor last-minute change was applied to the Readiris software: the “Format” button now also has a tooltip: it indicates the selected output format, for instance “Send to Microsoft Word 2003 (WordML)”.
In this way, you can discover the active output method without having to display the “Text Format” dialog…
6. Readiris Pro vs. Readiris Corporate
Readiris Corporate is a special version for the corporate market. It combines the “Pro” package with extra features:
· Readiris Corporate supports batch OCR.
Readiris Corporate recognizes all prescanned images in a specific folder. You can scan by day and read by night!
Acquire all documents to be recognized; when you’re done, run the batch OCR and leave your PC to it. When you return the next day, all documents have been recognized!
· Readiris Corporate supports a watched folder.
Readiris Corporate supports the use of a watched folder: all images that get placed in that folder get recognized promptly. You can leave the OCR “server” running day after day… Acquire new documents each day and they will be recognized promptly.
· NEW - Readiris Corporate processes image batches intelligently.
Insert a blank cover page between the documents to separate them automatically. (A “blank” page is a page with hardly any black pixels - black borders excluded.) Readiris detects these blank pages automatically and marks them as cover pages.
Transparent bar code reading allows to index documents automatically: Readiris automatically looks for bar codes in pages that follow a blank cover page.
· EXTENDED - Readiris Corporate supports high-speed and duplex scanners.
Visit the I.R.I.S. web site to consult the list of the fast scanners supported exclusively by the Corporate version!
· Readiris Corporate includes the BCR functionality (“Business Card Reading”). Scan your business cards with Readiris and convert them into a real address database – without typing!
* Note *
Depending on your software version, Cardiris “Lite”, a business card organizer, may be shipped with Readiris Pro. This software also reads business cards!
* Note *
Readiris Corporate comes with free extra software to maintain your business contacts – GoodContacts. See the section “Free Companion Software” below.
· Readiris Corporate activates secondary languages alongside the “main” language. You can read documents that mix several languages and alphabets!
· Readiris Corporate “boosts” the OCR accuracy further by loading user lexicons that reflect your company’s activity.
· Readiris Corporate is not limited to multipage documents of 50 pages.
· NEW - Readiris includes the scanned image in the recognized document as page background.
You can add the scanned image as page background to the OCR results. Let’s explain this a bit: if the recognized document is a text with a full-page photo in the background, that background is maintained across the recognition.
· EXTENDED - Readiris Corporate offers improved control over the Adobe Acrobat PDF output: influence the file size directly by determining the color mode, image resolution and JPEG quality.
Readiris Corporate supports JPEG 2000 output – to save graphics and to save graphics inside PDF documents.
· EXTENDED - Readiris Corporate offers advanced options for the saving of graphics.
A large number of extra localizations was added recently for the Readiris software. As a result, you can now run the software in some twenty languages…
(To avoid all confusion: we’re now talking about the languages that the Readiris software runs in, not the document languages that you can recognize!)
Here’s the complete list of available localizations for the Readiris user interface:
Arabic
Brazilian Portuguese
Catalan
Chinese (simplified)
Chinese (traditional)
Dutch
English
Finnish
French
German
Hebrew
Italian
Japanese
Korean
Norwegian
Spanish
Turkish
A warning must be given: this does not mean that the manual or on-line help system is available in those languages, only the user interface (GUI) is…! Full localizations – including the software documentation – are limited to the main languages English, French, German, Dutch, Italian and Spanish.
You can change the language of the user interface with the command “User Interface Language” under the “Settings” menu. However, Windows must be configured correctly if you want to display the user interface in an “exotic” language, say Chinese or Hebrew. Otherwise, the characters of those languages will not display correctly in your Windows environment.
We wish to add a second – and admittedly very minor – warning: when you return from an interface language that displays the text right-to-left (such as Chinese or Hebrew) to a Latin-based language (such as English), you must quit and restart Readiris. This technical issue is caused by the Windows OS that does not correctly return to the left-to-right display mode; it can’t be helped by the Readiris software.
Whether you receive a paper manual for Readiris depends on the version-bundle of the software. In all cases, the software documentation is supplied in electronic format - hence the Adobe Acrobat PDF files on the Readiris CD-ROM.
The Readiris installer prompts you to install the “User’s Manual” in the Readiris folder and creates a program icon under “I.R.I.S. Applications - Readiris” that allows you to access the manual directly. (Alternatively, you can leave the manual on the CD-ROM: when you click the program icon, you’ll be asked to insert the Readiris CD-ROM in your CD-ROM drive.)
You’ll also find a “Getting Started Guide” on the Readiris CD-ROM. This shorter, reduced version of the “User’s Manual” (available only in English) is never installed on your hard disk, but you can find it on the Readiris CD-ROM in the folder “Getting Started”.
The Adobe Reader software is used to view and print the electronic documentation. The Readiris installer again proposes to install that software for you. (The installer selects the same language as the language you selected for Readiris.)
See also the comment above on the available localizations.
9. The on-line help and Microsoft Internet Explorer
Readiris is equipped with an HTML based on-line help system. The HTML Help Viewer, part of the Windows operating system, uses portions of the Internet Explorer software. In other words, a version 4.x or higher of Internet Explorer must be installed if the Readiris on-line help system is to display correctly! (The browser is included automatically in all recent versions of Windows.)
I.R.I.S. is entitled to ship the Microsoft web browser Internet Explorer free of charge. Depending on the software version you received, you may find the English version of this software under the folder “IE60” of the IBR-2001 CD-ROM. Feel free to install it!
Run the installation program IE6SETUP.EXE to install the web browser on your PC. Version 6.0 of Internet Explorer is supplied, so, we recommend you not to install the web browser if a more recent build is already installed on your PC. Follow the on-screen instructions to install Internet Explorer 6.0.
Other files needed by the Windows component HTML Help Viewer are verified-installed by the Readiris installer. Which files get installed depends entirely on the version of Windows you dispose of. In any case, the Readiris installer handles all these issues for you!
10. Supported platforms - platform issues
Readiris is a 32-bit application that runs on Windows XP, ME, 2000, 98 and Windows NT 4.0.
That doesn’t mean the drivers of your scanner support all those platforms: check the documentation that accompanies your scanner to detect which platforms are supported!
Readiris supports the “styles” of Windows XP: select whatever style you like – Windows Classic or Windows XP (blue, olive green or silver) and the user interface of Readiris will apply the selected style for the windows and buttons and the selected color scheme.
(Right-click your desktop and click the tab “Appearance” of the “Display Properties” to determine the visual style of your Windows XP operating system.)
Fast user switching (Windows XP)
Also note that “fast user switching” is supported under Windows XP - that’s a quick and easy way to switch users without logging off! This feature allows multiple users to share a computer and use it simultaneously, switching back and forth without closing the programs they are running. You may be working on an Excel worksheet, your kid may be playing a computer game.
But maybe a warning should be given: when fast user switching is not turned on, all programs shut down when you log off and the computer runs faster for the next user who logs on!
(Fast user switching does not work on computers that are part of a network domain! This feature may be turned off in “User Accounts” in the Windows control panel – only users with an administrator account can turn fast user switching on and off.)
Specifically: to switch to another user, you click “Start”, click “Log Off”, click “Switch User” and select the user account you’d like to switch to.
See also the section “Recognizing the Euro (€) Currency Symbol” below.
11. Processing images as 300 dpi
The Readiris software is equipped with a highly technical image feature called “Process as 300 dpi”. Let’s discuss in detail what it’s all about…
Thanks to this option, the images will be processed “normally”, as if they had a 300 dpi resolution. This option never changes the image resolution in any way! (You also avoid a warning that you’re submitting images with a resolution lower than 200 dpi or higher than 800 dpi.)
This image option has specific relevance for the (auto)formatting of the recognized documents! Autoformatting means that you recreate a true copy of your source documents: the document has the same size, the point sizes of your titles, text blocks etc. are recreated and so forth.
Readiris obviously needs to know the correct image resolution to be able to do this: for instance, Readiris “knows” that when a symbol is 10 pixels high in an image with the resolution y, the letter should have point size z in the output. But double the image resolution to y*2 and the ratio pixel dimensions vs. point size for any given character changes dramatically…
However, images generated with digital cameras don’t indicate any resolution. And then there is the unfortunate fact that some image files actually indicate an erroneous resolution in the file header.
Let’s investigate a real example for a while. An A4 300 dpi image gets presented as a 72 or 100 dpi image by its file header. Readiris will try and make the recognized document and the point sizes of the titles and text blocks 3 times bigger than they should be. Add to this the fact that Microsoft Word (and many other text applications) doesn’t handle documents bigger than A3 (twice the size of an A4 page) and you begin to see how things can go wrong.
Which leads us to this conclusion: when you generate recognition with chaotic formatting results, the first thing to do is to check this option! Should it have been enabled or not?
12. Important note concerning foreign languages
Because of internal reasons, Windows ME and 98 use only 8 bit character tables, not so-called “Unicode” tables. (No special steps are required on Windows XP, Windows 2000 and Windows NT 4.0 systems.) As a result, the document language you select with Readiris must be supported by your localized version of Windows.
Simply put, Readiris can read Greek, Cyrillic etc. comfortably, but your Windows license may not be able to handle Greek, Cyrillic etc. characters. This becomes clear in two ways:
· Windows may be unable to represent these special characters on your screen, even if Readiris recognized them correctly.
· the learning phase may prompt you to respond to recognized “special” characters, and here again it only works when Windows is able to display and accept keyboard input of these special characters.
No special steps are required on Windows XP, 2000 and NT 4.0 systems. To make sure that your configuration supports the required languages, you can check the control panel “Regional Settings (and Languages)”.
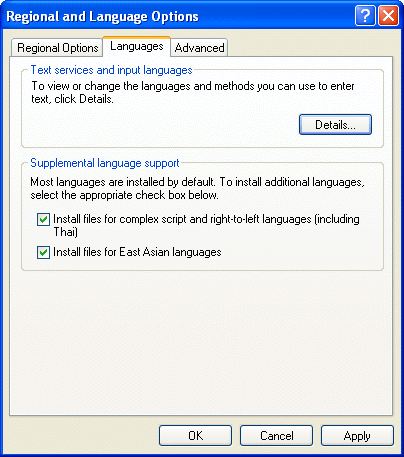
Windows ME and 98 can be easily adjusted to support extra languages. Simply put, you need to ensure that the Windows component “Multilanguage Support” is installed on your computer system. To do this, select “Settings” under the “Start” menu and go to the “Control Panel”. Now select “Add/Remove Programs” and click the tab “Win(dows) Setup”.
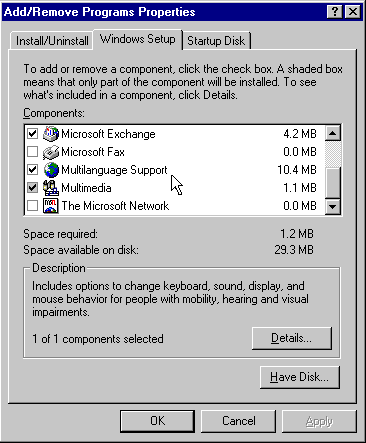
You’ll find the item “Multilanguage Support” in the list of Windows components. Click “OK” to execute, you will be prompted for the Windows CD-ROM.
13. Reverse images with Twain compatible scanners
Readiris and Cardiris have been designed to interpret correctly the image of the Twain source.
However, in some cases, the image received by the I.R.I.S. application is “negative” or “inverted”: black pixels on the page are white on the screen and the white background shows up black on the screen.
In this case, activate the option “Invert” as you find under the “Scanner” button on Readiris’ main toolbar (or under the command “Scanner” of the “Settings” menu of Cardiris).
This option will instruct Readiris or Cardiris to reverse the image when it is being transferred from the Twain source.
14. Recognizing the euro (€) currency symbol
Although Readiris has recognized the euro symbol (€) comfortably for many years, the currency symbol may not show in your text file when you study the recognition result.
This is not due to Readiris, but to your computer’s operating system (keyboard drivers) and the fonts as are used when you display the text result.
Windows XP, ME, 2000 and 98 are equipped to represent the euro symbol, but it takes a software “patch” to represent the euro symbol under Windows NT 4.0.
Contact your reseller to obtain the necessary files or download the software patch from the Microsoft web site at the URL http://www.microsoft.com/windows/euro.mspx.
Consult the Microsoft web site to obtain more information on how to install the euro product update.
15. Recognizing the Asian languages
Readiris 10 optionally offers recognition of 4 Asian languages: Japanese, Simplified Chinese, Traditional Chinese and Korean. (There’s a similar software option that allows you to recognize Hebrew documents.)
Note that it does not take an Asian, Japanese, Chinese or Korean version of the Windows operating system to make good use of such recognized texts, that is to correctly represent the “exotic” symbols of these Asian languages.
Just run Word 2003 (Office 2003 System), 2002 (Office XP), Word 2000 (Office 2000): Word 2003, Word 2002 and 2000 have what it takes to view and edit documents in over 80 languages, and that includes Arabic, Hebrew, Japanese, Korean, Traditional and Simplified Chinese.
So much for the language support of Windows. But the Adobe Acrobat or Adobe Reader software also play a role! Indeed, you must have the appropriate version of Adobe Acrobat or Adobe Reader to correctly display the files Readiris generates! To view and edit Asian PDF documents, you can use an Asian version of the Adobe Acrobat or Adobe Reader software. The Asian versions of the Adobe Reader can again be found on the Readiris CD-ROM!
Contact I.R.I.S. to purchase the “add-on” recognition module for these Asian languages.
That extra CD-ROM complements your installed Readiris 10 license automatically - it does not work on earlier versions than 10 of the Readiris software - and explains all you need to know to successfully recognize Asian documents.
16. Creating Adobe Acrobat PDF files
One of the many “hot” features of Readiris 10 is the generation of Adobe Acrobat PDF output. Readiris will even generate the bookmarks for you if you enable the right options!
There are versatile PDF formats on offer: you can generate “PDF Text” (text only PDF files, with possibly graphic zones), “PDF Image-Text” (where the text is placed under the page image in a two-layered file), “PDF Text-Image” (where the text is placed above the page image in a two-layered file) and even “PDF Image” where you just scan a document and save it in the PDF format without executing OCR).
The three text-based file types yield searchable, editable PDF files. Acrobat PDF files indeed have many advantages:
· “Text only” PDF files are much more compact than image files!
· Text-based PDF files are searchable. (Bitmap images - “image only” PDF files - can be viewed but not searched.)
· Text-based PDF files are editable. (Bitmap images - “image only” PDF files - can be viewed but not edited.)
When the Adobe Acrobat PDF format is selected, the layout option is limited to “autoformatting” (no body text or word and paragraph formatting) and the option “Create Bookmarks” becomes available. For the text zones, Readiris applies an intelligent algorithm to come up with a title, a “summary” for each item, the tables and graphics are simply numbered.
Readiris generates text-based PDF files in all supported languages (while Adobe Capture only supports 16 languages). Readiris even generates PDF output for the 4 Asian languages (Japanese, Simplified Chinese, Traditional Chinese and Korean), Hebrew and Greek. With Cyrillic PDF files, there’s a minor limitation: you can’t get the typestyle “italic”.
You must have the appropriate version of Adobe Acrobat or Adobe Reader to correctly display the files Readiris generates. To view and print Central-European texts (such as Czech and Polish), Baltic texts, Turkish and Cyrillic texts in the PDF format, you must have the special “CE” (Central-European) version of the Adobe Acrobat or Adobe Reader software. To view and print Hebrew PDF output, you can use a Hebrew or Middle-Eastern version of the Adobe Acrobat or Adobe Reader software.
These special versions of Adobe Reader can be downloaded for free from the Adobe web site (www.adobe.com), but you can also find them on the Readiris CD-ROM.
Finally, a small comment on the compression methods. Graphic zones first: black-and-white images are TIFF G4 compressed. Greyscale and color images are JPEG files (with (0.8) high quality). The text is compressed using the Gzip mode. This applies to both graphic zones inside “text-only” PDF files and “text-image” PDF files. (Readiris Corporate even uses JPEG 2000 compression to store graphics inside PDF documents.)
The recognized text can obviously be edited and re-used: the on-line help system of Readiris discusses in great detail how you can do this!
17. Recognizing handprinted text
Handwritten text – we should actually speak of “handprinted” text – can be recognized when you write uppercase block letters in a well-spaced way, at the right size.
The objective is pretty simple: you can, say, attend a meeting and take handwritten notes, scan them afterwards and convert them into editable text with Readiris and distribute that report promptly to your colleagues.
Where less than optimal reading results are obtained, you can and adapt your writing style and use I.R.I.S.’ optimized writing form: the blank I.R.I.S. writing form serves as a full-page “template” on which the block letters are filled out regularly spaced and in the right size!
You can find the empty I.R.I.S. writing form on the Readiris CD-ROM for reprinting (in Adobe Acrobat PDF format) and possible editing (in Word (*.doc) format. Go to the folder “Handprinting Form” to find the files.
Depending on the software version you received, extra “goodies” other than the essential Readiris software may be included. (With some software bundles and with the downloadable versions, no software other than the essential Readiris software is included.)
Neuratron PhotoScore MIDI - software for music recognition
Readiris comes with a “lite” version of the music recognition software Neuratron PhotoScore MIDI.
PhotoScore MIDI is the advanced music scanning solution from Neuratron (including I.R.I.S. OCR technology). It’s the musical equivalent of the text recognition software Readiris.
What does PhotoScore MIDI do?
PhotoScore MIDI scans and recognizes printed music (“sheet music”).
This software reads a wide range of musical markings - and we have to get a bit technical here:
· notes and chords (including tail direction, beams and flags), rests
· accidentals and articulation marks
· tuplets and triplets
· clefs, key signatures and time signatures
· 5-line staves (normal and small) and barlines
· the page format (page size, staff size, margins and where systems end)
· slurs, ties and hairpins
· text including lyrics, dynamics, guitar chords, fingerings, instrument names, tempo and technique markings. (To recognize the text bits in sheet music, PhotoScore MIDI incorporates the powerful OCR kernel that drives Readiris Pro!)
The recognition results can be retrieved in and edited by MIDI sequencing and editing software.
Once the music has been “PhotoScored” it gets saved as a MIDI file and can therefore be opened in (virtually) any music editing program! After this conversion into an electronic music file, you can then edit the music, transpose it, re-arrange it, play it back, print it and extract parts.
Here are some applications: use this software as accompaniment and guidance when practicing instruments or to create MIDI files that give your web pages some pizzazz. Or scan in sheet music and use it in sequencers or other music editing programs where you’ll transpose it by bringing for instance a vocal part into range.
In other words, with PhotoScore, you can scan in your favorite music, have it played back to you, change the instruments and so on. Your imagination is the limit - as long as you don’t expect PhotoScore to bring Elvis back to life!
PhotoScore MIDI plays back scanned music
Not that it takes external MIDI software to play the music! PhotoScore MIDI directly plays back scanned music with astonishing realism using the Espressivo feature.
Trying the “Lite” software and moving beyond it
You can find the “Lite” version of PhotoScore MIDI on the Readiris CD-ROM in the folder “Goodies”.
You are entirely free to go ahead and make use of it. The “Lite” software does save the recognized sheet music to MIDI files. And there's more good news: the demo software is not limited in time, so there’s no hurry for you to try it quickly...
However, you don’t get the complete functionality of the full version. For instance, the “Lite” version does not recognize text (added lyrics), does not recognize triplets, hairpins etc. To get full details on the differences between the “Lite” and the full version, just run the PhotoScore MIDI Lite software. The startup details the many extras you get by acquiring the full version.
Click the button “More Details” in the startup screen of PhotoScore MIDI and you’ll visit the web page where you can order the full version from I.R.I.S. (Or contact I.R.I.S. by telephone, fax etc.)
GoodContacts – “auto-updating” contact management software
GoodContacts complements Readiris Corporate, the high-end version of Readiris that recognizes business cards and sends them directly to Microsoft Outlook (Express). Readiris Corporate acquires the business cards for you, and GoodContacts maintains them!
* Note *
Depending on your software version, Cardiris “Lite”, a business card organizer, may be shipped with Readiris Pro. This software also reads business cards!
It’s not just another contact manager…
GoodContacts is a specialized contact manager that goes to great lengths to help you keep your contacts update. The software offers valuable capabilities to verify and update contact information stored on your PC. It also includes a feature to automatically respond to GoodContacts messages from other people.
Sounds implausible? Think again! Here’s how GoodContacts can verify the information in your contact database…
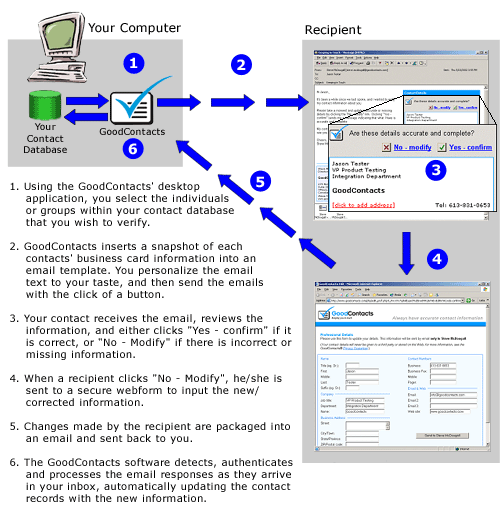
So much for keeping your info up-to-date. But GoodContacts also automates the creation of new contacts in your address database!
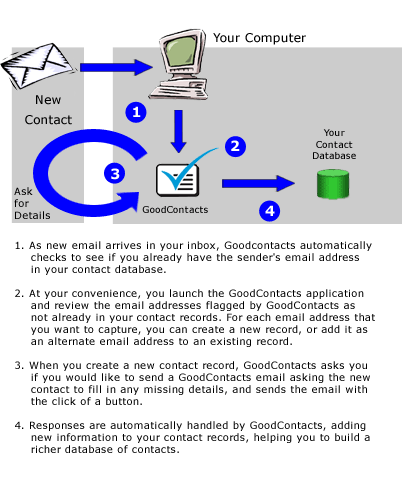
GoodContacts maintains your privacy at all levels: your contact information is only exchanged with other people you choose. Any information you store in your Address Book is yours, it is not stored on the web. Nor can it ever be handed to any third party: there is no central server that organizes everybody’s contacts!
Trying the GoodContacts software and maintaining it after a year
In short, GoodContacts is a great productivity tool for busy businessmen… Consult the web site www.goodcontacts.com for more information. Or try it this free companion software directly!
You can find a full version of GoodContacts 3.0 on the Readiris CD-ROM under the folder “Goodies”, and you are entirely free to make use of it. The software is totally free for one year, and that is the only limitation of this version.
Free technical support is offered to all registered customers in many ways.
Europe
Hotline: 32-10-45 13 64 (business hours) (all major languages)
Fax: 32-10-45 34 43
USA
Hotline: 1-561-921-0847 / 800-447-4744 (business hours)
Fax: 1-561-921-0854
WWW
Consult the troubleshooting info on the I.R.I.S. web site.
Contact I.R.I.S. for more information.
I.R.I.S.
Image Recognition Integrated Systems
Rue du Bosquet 10,
1348 Louvain-la-Neuve (Belgium)
Tel: 32-10-45 13 64
Fax: 32-10-45 34 43
I.R.I.S. Inc.
Image Recognition Integrated Systems
Delray Office Plaza
4731 West Atlantic Avenue Suite B1-B2
Delray Beach, FL 33445 (USA)
Tel: 1-561-921-0847 / 800-447-4744
Fax: 1-561-921-0854
E-mail info: info@irislink.com, info@irisusa.com
E-mail sales: sales@irislink.com, sales@irisusa.com
E-mail support: support@irislink.com, support@irisusa.com
I.R.I.S. home page: http://www.irislink.com
Readiris web site: http://www.readiris.com
Cardiris web site: http://www.cardiris.com
On-line shop: http://shop.irislink.com
Tuesday, January 25, 2005
(Readiris Pro – Corporate 10)