Chapter 6
Setting up Windows 98 to work with your printer
Exploring audio features
Emulating a full-size keyboard
Determining the COM Port
Using MS-DOS programs
Exploring Your Options
In this chapter, you will explore additional features of your Satellite notebook computer.
Setting up Windows 98 to work with your printer
When you start your computer for the first
time, the Windows 98 Setup program offers you the opportunity to define
a printer. If you did not define the printer at that time, or you want
to set up a different printer, read this section.
Setting up a printer involves choosing a
printer driver. This special program acts as a translator that converts
your work into a format the printer can understand. This section
describes how to select a printer driver in Windows 98.
If you are using any non-Windows programs,
you need to set up a printer driver for each of those programs. Refer
to your program's documentation for specific instructions.
In Windows 98, you can set up a printer with the Add Printer Wizard.
To set up a printer:
-
Click Start, point to Settings, and click Printers.
The printer display panel appears.

Printer panel
-
Double-click Add Printer.
The Add
Printer Wizard starts.
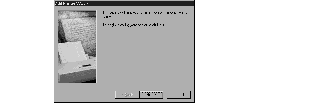
Add Printer Wizard
-
Click Next to continue.
The Add
Printer Wizard asks you to specify how the printer is connected to the
computer.
-
Select one of the following:
-
If the printer you are setting up is not
connected to a network, select Local printer.
-
If the printer you are setting up is connected to a network, select Network printer.
-
Click Next to continue.
-
If your printer is a Plug and Play device,
Windows 98 recognizes and sets up the printer automatically. Skip to
step 13.
-
If your printer is not a Plug and Play device, the Add Printer Wizard prompts you to identify the printer you want to set up.
-
Select your printer from the list of manufacturers and printers. If
your printer is not listed and you have the printer driver on diskette,
insert the diskette into the diskette drive and click Have Disk, then click
Next to continue.
The Add
Printer Wizard prompts you to specify the printer port.
-
Select the port settings according to the port to which your
printer is connected and the instructions in your printer documentation,
then click Next.
The Add
Printer Wizard asks you to enter a "friendly" printer name.
-
Enter a name for your printer.
 HINT: If you are
using more than one printer, make sure the name is descriptive enough to
help you tell the difference.
HINT: If you are
using more than one printer, make sure the name is descriptive enough to
help you tell the difference.
-
Select one of the following:
-
If you are setting up the default printer, click
Yes.
-
To make the printer available only when specifically requested, click No.
-
Click Next to continue.
Windows
98 prompts you to print a test page.
-
Select one of the following:
-
If your printer is connected and turned on, and
you want to print a test page, click Yes.
-
If your printer not connected or is off, and you don't want to print a test page, click No.
-
Click Finish.
You are
now ready to print.
-
Click OK to print.
Depending on your program, you may see various messages indicating the status of your print job.
Exploring audio features
Using CD Player
You can use your computer to play audio CDs
and to make recordings. For listening to music, you may prefer to use
headphones or external speakers instead of the computer's built-in
speakers.
 WARNING: Before
using headphones to listen to an audio CD, turn the volume dial down.
Playing the CD with the volume set too high could damage your ears.
WARNING: Before
using headphones to listen to an audio CD, turn the volume dial down.
Playing the CD with the volume set too high could damage your ears.
To insert a CD in the CD-ROM drive follow the instructions in Using compact discs.
The computer automatically detects the compact disc in the CD-ROM
drive, opens Microsoft CD Player and begins to play the disc. You can
control various CD Player functions by clicking the buttons on the
control panel.
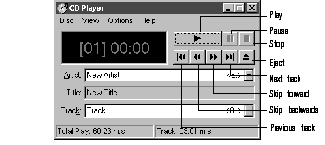
CD Player screen
CD Player works much like an
ordinary compact disc player: pointing and clicking on the various buttons
allows you to play, pause, fast forward, repeat or stop the playback.
-
To stop the CD, click the Stop button.
-
To eject a CD, press the Eject button on the CD-ROM drive.
Using external speakers or headphones
Your computer is equipped with a sound
system and internal stereo speakers. Instead of using the internal
speakers, you can connect headphones or a pair of external stereo
speakers to the computer.
 TECHNICAL NOTE: You
must use self-powered speakers with the computer.
TECHNICAL NOTE: You
must use self-powered speakers with the computer.
To connect external speakers or headphones:
-
 Locate the headphone jack on the computer. Refer to Right side.
Locate the headphone jack on the computer. Refer to Right side.
-
Using any necessary adapters, connect the headphone or external
speaker cable into the headphone jack.
 TECHNICAL NOTE: The
headphone jack requires a 16-ohm stereo mini-plug.
TECHNICAL NOTE: The
headphone jack requires a 16-ohm stereo mini-plug.
-
To adjust the volume, do one of the following:
-
If you connect external speakers, use the volume
control dial on the speakers.
-
If you connect headphones, use the computer's volume control dial located on the right side of the display panel.
Making a recording
You can save recordings as .WAV files by connecting a microphone or external sound source to the microphone jack.
To make a recording:
-
Connect a microphone or external sound source to the microphone
jack.
-
Click Start, point to Programs, Accessories, then click
Entertainment.
-
Click Sound Recorder.
-
 Click the Record button.
Click the Record button.
 HINT: The Record button is the red
circle at the bottom-right corner of the Sound Recorder window.
HINT: The Record button is the red
circle at the bottom-right corner of the Sound Recorder window.
-
Speak normally into the microphone or turn on the external sound
source.
-
 When you've finished recording, click the stop button.
When you've finished recording, click the stop button.
The Audio Recorder window displays
the new sound file as a waveform.
-
 To hear what you just recorded, click the play button.
To hear what you just recorded, click the play button.
-
To save the file, open the File menu and click Save.
Adjusting recording quality
The better the quality of the recording, the
more disk space the sound file requires. Experiment to find a balance
that suits your need.
To set recording quality:
-
Click Start, point to Programs, Accessories, Entertainment, then
click Sound Recorder.
-
In the Sound Recorder window, click Edit, then Audio Properties.
-
In the Audio Properties dialog box, adjust the Recording Volume,
Preferred device, and Preferred quality according to your needs.
-
Click OK.
Your new
settings take effect the next time you record.
Emulating a full-size keyboard
Although the Satellite computer's keyboard has fewer keys, it is compatible with a standard keyboard. Using the
Fn
key in combination with one of the specially marked function keys allows you to emulate a full-size keyboard.
Determining the COM Port
The modem is connected to one of the computer's COM (communications) ports. The default setting for your modem is COM2.
 DEFINITION: Although
the terms are often used interchangeably, the serial port and COM port are
not the same. The serial port is the connector on the back of the
computer. The COM port is a unique identifier the computer uses to
communicate with the serial port or other serial devices.
DEFINITION: Although
the terms are often used interchangeably, the serial port and COM port are
not the same. The serial port is the connector on the back of the
computer. The COM port is a unique identifier the computer uses to
communicate with the serial port or other serial devices.
If you are having trouble making a modem
connection, you may need to identify the COM port to which the modem is
connected and possibly change it.
To determine the COM port to which the modem is connected:
-
Click Start, point to Settings, and click Control Panel.
Windows 98 opens the Control Panel.
-
Double-click Modems.
Windows
98 displays the Modem Properties dialog box.
-
Select the Diagnostics tab.
Your
modem should be listed next to one of the computer's COM ports.
-
Make a note of the COM port to which the modem is connected.
-
To verify that the modem is set up properly, select the port to
which your modem is connected and then click More Info to run Windows 98
Modem Diagnostics.
 TECHNICAL NOTE:
Windows 98 communicates with the modem and displays identifying
information reported by the modem. If Windows 98 cannot communicate with
the modem, it displays an error message. Consult the troubleshooting
sections of your modem and Windows 98 documentation.
TECHNICAL NOTE:
Windows 98 communicates with the modem and displays identifying
information reported by the modem. If Windows 98 cannot communicate with
the modem, it displays an error message. Consult the troubleshooting
sections of your modem and Windows 98 documentation.
-
Click OK to close the Modem Properties dialog box.
-
Close the Control Panel.
Using MS-DOS programs
Most MS-DOS programs will run in Windows 98. If an MS-DOS program does not run:
-
Click Start, then Shut Down.
Windows
98 displays the Shut Down Windows dialog box.
-
Click Restart in MS-DOS mode, then click OK.
Windows 98 shuts down the computer, then restarts
it in MS-DOS mode and displays a system prompt.
-
Refer to the program's documentation for the command that starts
the program.
-
At the system prompt, type the command and press
Enter
.
 HINT: If you are
using more than one printer, make sure the name is descriptive enough to
help you tell the difference.
HINT: If you are
using more than one printer, make sure the name is descriptive enough to
help you tell the difference. 
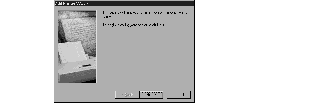
 WARNING: Before
using headphones to listen to an audio CD, turn the volume dial down.
Playing the CD with the volume set too high could damage your ears.
WARNING: Before
using headphones to listen to an audio CD, turn the volume dial down.
Playing the CD with the volume set too high could damage your ears.
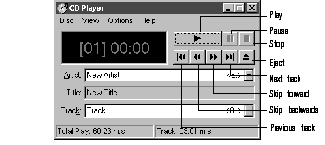
 TECHNICAL NOTE: You
must use self-powered speakers with the computer.
TECHNICAL NOTE: You
must use self-powered speakers with the computer.
 Locate the headphone jack on the computer. Refer to
Locate the headphone jack on the computer. Refer to  Click the Record button.
Click the Record button. When you've finished recording, click the stop button.
When you've finished recording, click the stop button. To hear what you just recorded, click the play button.
To hear what you just recorded, click the play button. DEFINITION: Although
the terms are often used interchangeably, the serial port and COM port are
not the same. The serial port is the connector on the back of the
computer. The COM port is a unique identifier the computer uses to
communicate with the serial port or other serial devices.
DEFINITION: Although
the terms are often used interchangeably, the serial port and COM port are
not the same. The serial port is the connector on the back of the
computer. The COM port is a unique identifier the computer uses to
communicate with the serial port or other serial devices.