Chapter 3
Precautions
Computing tips
Using the keyboard
Starting a program
Saving your work
Printing your work
Starting again where you left off
Using diskettes
Using compact discs
Backing up your files
Using PC Cards
Using your computer at the office
Exchanging data with another computer
Setting up for communications
Connecting directly to a remote computer
Sending a fax
Toshiba's online resources
Turning off the computer
Caring for your computer
Learning the Basics
This chapter covers precautions and computing tips as well as providing important information about basic features.
Precautions
-
Don't spill liquids on the keyboard. If you do spill a liquid that
gets into the keyboard, turn off the computer as soon as possible and allow
it to dry overnight before using it again.
-
Don't turn off the computer if a drive is being accessed. Turning
off the computer while it is reading from or writing to a storage device can
result in damage to the storage media, the drive, or both.
-
Keep the computer and diskettes away from devices that generate
strong magnetic fields, such as large stereo speakers. Placing a magnet too
close to a diskette can erase the files.
-
Scan all new files for viruses. Scanning for
viruses is especially important for files you receive via diskette,
email, or download from the Internet. Occasionally, even new programs
you buy from a supplier may contain a computer virus.
Computing tips
If you follow directions, you are
unlikely to do your computer any harm.
-
Save your work frequently.
Your work stays in the
computer's temporary memory until you save it to the disk. You will lose all
the work done since you last saved if, for example, the network you are
using goes down and you must restart your computer to reconnect, or your
battery runs out of charge while you are working.
 HINT: Some programs have an automatic save feature which you can turn
on. This feature saves your file to the hard disk at preset intervals.
See your software documentation for details.
HINT: Some programs have an automatic save feature which you can turn
on. This feature saves your file to the hard disk at preset intervals.
See your software documentation for details.
-
Back up your files to diskettes (or other removable media) on a
regular basis. Label the backup copies clearly and store them in a safe
place.
It is easy to put off backing up because it takes
time. However, if your hard disk suddenly fails, you will lose all the data
on it unless you have a separate backup copy.
-
Use ScanDisk, Disk Defragmenter, and the Maintenance Wizard
regularly to conserve disk space and help your computer perform at its
optimal level. Consult your Windows 98 documentation for more information on
these and other utilities.
-
Take frequent breaks to avoid repetitive-motion injuries and
eyestrain.
-
Unless Resume Mode is on, always use the Windows 98 Shut down or Stand by command to turn off the computer. See Saving your work for information about Resume Mode.
 NOTE: Windows 98 records information, such as your desktop setup,
during its shutdown procedure. If you don't let Windows 98 shut down
normally, details such as new icon positions may be lost.
NOTE: Windows 98 records information, such as your desktop setup,
during its shutdown procedure. If you don't let Windows 98 shut down
normally, details such as new icon positions may be lost.
Using the keyboard
This section provides information on the features and capabilities of the keyboard.
Character keys
Typing with the character keys is very much like typing on a typewriter, except that:
-
The spacebar creates a space character instead of just passing over
an area of the page.
-
The lowercase l (el) and the number 1 are not interchangeable.
-
The uppercase letter O and the number 0 (zero) are not
interchangeable.
-
The Caps Lock key changes the alphabet keys to uppercase--the number and symbol keys are not affected.
Ctrl, Fn, and Alt keys
Control, Function and Alternate keys
The function of the Ctrl, Fn, and Alt keys varies, depending on the program you are using. See your program documentation.
Function keys F1 - F12
F1 through F12 are called function keys
because they execute programmed functions when pressed, Used in
conjunction with the Fn key, keys marked with icons execute specific
function in the computer.
Windows keys
The keyboard provides two keys that have
special functions in Windows: one activates the Start menu and the
other has the same function as the secondary AccuPoint (or right mouse)
button.
Overlay keys
The keys with grey numbers and symbols on
the front of them form the numeric and cursor overlay. This overlay
lets you enter numeric data or control the cursor as you would using
the ten-key keypad on a full-size keyboard.
Using the overlay to type numeric data
To turn the numeric overlay on and off, press
Fn and F11,
simultaneously. The num lock indicator illuminates when the numeric overlay is on.
To type alphabetic characters while the overlay is on:
-
For lowercase letters, press and hold the
Fn key while you type the
letters.
-
For uppercase letters, press and hold both the
Fn and
Shift keys while you type the letters.
Using the overlay for cursor control
To turn the cursor control overlay on and off, press
Fn
and
F10, simultaneously. The cursor control indicator illuminates when the cursor control overlay is on.
To type alphabetic characters while the overlay is on:
-
For lowercase letters, press and hold the
Fn key while you type the letters.
-
For uppercase letters, press and hold both the
Fn and
Shift keys while you type the letters.
To use the numeric overlay keys when the cursor control overlay is on, press and hold the
Shift
key while you use the overlay keys. To return to the cursor control overlay, release the
Shift key.
Starting a program
In Windows 98 there are three ways to start a program--from an icon, Windows Explorer, and using the run dialog box.
Starting a program from an icon
To start a program that has an icon in the
Programs menu, follow these steps, which use the Windows 98 Wordpad
program as an example.
-
Click Start, then point to Programs.
Windows 98
displays the Programs menu. This menu lists programs and program groups. If
your program is listed, go to Step 3, otherwise, continue with Step 2.
-
Point to the program group (Accessories in this example).
Windows 98 displays the Accessories menu.
-
Click the program (Wordpad in this example).
Windows 98
opens Wordpad, which is a text editor--a scaled-down word processor without
the frills.
That's all there is to it. To close the program, click the close button at the upper-right corner of the window.
Starting a program from Explorer
If a program is not listed in the Programs
menu, you can start it from Windows Explorer. To start a program from
Windows Explorer, you must know the filename and location of the
program.
The following example, like the one above, opens Wordpad, using its filename WORDPAD.EXE.
To start a program from Explorer:
-
Click Start, then point to Programs.
-
Click the Windows Explorer icon.
-
In the left panel of the screen, under the C: icon, double-click
the folder containing the program, in this case Program Files.
Explorer shows the contents of the Program Files folder on the
right side of the screen. The left side of the screen shows all the folders
contained in the Program Files folder.
-
Click Accessories.
Explorer shows the contents of the
Accessories folder on the right side of the screen.
-
Double-click Wordpad.
Windows 98 opens
Wordpad.
Using the Run dialog box to start a program
You can start a program using the Run dialog
box provided you know its name. This example opens Paintbrush, using
the filename PBRUSH.EXE.
-
Click Start then click Run.
-
In the dialog box:
-
If you know the program's location, type the command line. For example, to access Paintbrush, type
C:\Windows\pbrush.exe .
then click
OK.
If you don't know the program's location, click
Browse... In the Browse dialog box, enter the filename (for example
pbrush.exe) and select the drive to search. When Windows has found the file,
click Open.
The specified program opens. In
this case, Windows opens Paintbrush.
Saving your work
Before you turn off the computer, save your
work to the hard disk or a diskette. This is one of the most important
rules of computing. You can never save your files too often.
 NOTE: Save your data even when you are using Resume Mode or the Stand
by command, in case the battery discharges before you return to work.
NOTE: Save your data even when you are using Resume Mode or the Stand
by command, in case the battery discharges before you return to work.
Many programs offer a feature that saves
documents at regular intervals, for instance, every 15 minutes. Refer
to the documentation that came with your program for details.
To save a file, do one of the following:
-
If you are updating the file, open the File menu and click Save.
-
if you are creating a new file, open the File menu and click Save
As. Type a name for the file, then click OK.
 HINT: To make another copy of the file you are currently working with,
choose Save As from the File menu and give the new file a different
name.
HINT: To make another copy of the file you are currently working with,
choose Save As from the File menu and give the new file a different
name.
Naming your files
Windows 98, like Windows 95, supports
filenames of up to 255 characters. You may use all the letters and
numbers on the keyboard plus the following characters:
_,^,$,~,!,#,%,&,{,},(,),@,[,], +, -,; , and `. The names can
include spaces.
If you plan to share your files with a
computer using MS-DOS® or a pre-Windows 95 version of Windows, the
filename must be no more than eight characters followed by a period and
a three-character extension. An MS-DOS filename cannot contain spaces.
Most programs assign an extension that
identifies the file as having a particular format. For example,
Microsoft Word saves files with a .doc extension.
Printing your work
Ensure that Windows 98 is set up for your printer as described in Setting up Windows 98 to work with your printer.
 HINT: You only need to set up the printer the first time you connect
it. If you use more than one printer or are changing printers, you will
need to set up Windows 98 to run with the additional printer(s).
HINT: You only need to set up the printer the first time you connect
it. If you use more than one printer or are changing printers, you will
need to set up Windows 98 to run with the additional printer(s).
To print a file:
-
If your printer is not on, turn it on now.
-
Open the File menu of your Windows program and click Print.
The program displays a Print dialog box.
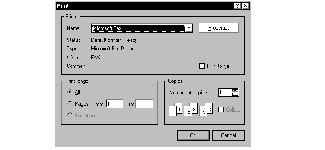
A sample Print dialog box
-
Specify the print parameters. For example, the range of pages and
number of copies to print.
-
Click OK to print.
Starting again where you left off
While the power is off, Windows 98's Stand
by command and Toshiba's Resume Mode preserve the current state of the
computer--including all open files and programs. If you enable one of
these utilities, when you turn the computer back on you will return to
the point where you stopped during your previous session.
Using the Stand by command
To place the computer in Stand by mode, click Start, Shut Down, select Stand by, then click OK.
The power light flashes amber indicating the computer is in Stand by mode.
To turn on the computer, press and hold the power button until the power light changes to green.
Using Resume Mode
Resume Mode provides more options than does the Stand by command. With Resume Mode you can configure your system to:
-
Automatically stand by/resume when you close or open the display
panel.
-
Turn off automatically when you have not used your system for a set amount of time.
To enable Resume Mode:
-
Press
Fn
and
F3 simultaneously to display the Resume Mode pop-up window.
-
While holding
Fn
, press and release
F3 until the pop-up window
indicates Stand by.
-
Release the
Fn key.
You are now in Stand by mode. When
you turn off the computer using the power switch and then turn it back on
using the power switch again, you will return to the previous screen
settings.
When using either Resume Mode or the Stand
by command, save your files and make sure that no storage device is
being accessed before you turn off the computer. If you change your
mind and decide to continue working after all, wait a few seconds
before turning the computer on again.
The next time you turn on the power, you'll be able to continue working from where you left off.
Hibernation mode
Hibernation is a Windows function. Unlike Resume or Stand by, Hibernation saves your data to the hard drive.
Your Satellite computer is configured with Hibernation enabled. If Hibernation is disabled and you want to enable it:
-
Open the Control Panel and double-click the Power icon.
-
Select the Hibernation tab.
-
Set your default options, as needed.
Using diskettes
This section provides information on inserting, removing and caring for your diskettes.
Inserting and removing diskettes
To insert a diskette in the computer's diskette drive:
-
Hold the diskette so that the arrow on its upper surface points
toward the drive.
-
Insert the diskette into the drive.
When the
diskette is in place, the eject button pops out.
To remove a diskette from the drive, push the eject button.
Caring for diskettes
-
Store your diskettes in their boxes or other containers to protect
them and keep them clean.
-
Don't slide back the protective metal cover.
-
Don't touch the magnetic surface of a diskette. Fingerprints can
prevent the drive from reading the data stored on a disk.
-
Don't twist or bend a diskette.
-
Keep diskettes at room temperature and don't expose them to direct
sunlight. Otherwise, data may be lost.
-
Don't place heavy objects on your diskettes.
-
Don't eat, smoke, or use erasers near diskettes. Foreign particles
can damage the diskette's surface.
-
Keep diskettes away from sources of magnetism, such as speakers and
radios, since these can destroy data.
-
If the diskette case is dirty, clean it with a soft cloth moistened in water. Don't use cleaning fluids.
Using compact discs
This section provides information on inserting, removing and caring for your compact discs.
Inserting compact discs into the CD-ROM drive
-
With the computer turned on, press the CD-ROM eject button.
The CD-ROM tray partially opens.
-
Pull the tray until it is fully open.
 HINT: The CD-ROM drive will not open if the computer's power is off. If
you cannot turn on the computer, you can open the CD-ROM drive
manually. Use a straightened paper clip or other narrow object to press
the manual eject button. This button is accessed through the small hole
to the right of the CD-ROM eject button.
HINT: The CD-ROM drive will not open if the computer's power is off. If
you cannot turn on the computer, you can open the CD-ROM drive
manually. Use a straightened paper clip or other narrow object to press
the manual eject button. This button is accessed through the small hole
to the right of the CD-ROM eject button.
-
Holding the CD by its edges, make sure it is dust-free. then place it carefully in the tray, label side up.
Inserting a CD into the CD-ROM drive
-
Press down on the disc until it locks on the spindle.
-
Close the drive tray.
Removing a CD from the drive
-
With the computer turned on, press the CD-ROM eject button.
-
Pull the tray until it is fully open, remove the CD and place it in
its protective case.
-
Close the drive tray.
Caring for compact discs
-
Store your CDs in their original containers to protect them from
scratches and keep them clean.
-
Don't bend a CD or place heavy objects on top of it.
-
Don't apply a label to or otherwise mar the surface of a CD.
-
Hold a CD by its outside edge. Fingerprints on the surface of a CD
can prevent the drive from reading the data properly.
-
Don't expose CDs to direct sunlight or extreme heat or cold.
-
Keep your CDs clean. To clean a CD that is
dirty, wipe it from the center outwards (not in a circle) with a clean,
dry cloth. If necessary, moisten the cloth with water or a neutral
cleaner (not benzine or rubbing alcohol). Let the CD dry completely
before inserting it in the drive.
Backing up your files
Backing up your files simply means copying
individual files to a diskette or copying entire sections of your hard
disk to another device, such as a tape drive.
Copying to a diskette
To back up your files to a diskette:
-
Insert a formatted diskette into the diskette drive.
-
On the Windows desktop, double-click the My Computer icon.
-
Double-click the drive that contains the file you want to copy.
-
Double-click the folder that contains the file, then click the file
you want to copy.
 HINT: Use the Ctrl and Shift keys to select more than one file.
HINT: Use the Ctrl and Shift keys to select more than one file.
-
Click File, then click Send To.
-
Click the icon for the diskette drive (typically, drive A:).
 HINT: You can also back up a file to a diskette by clicking the file
(or files) you want to back up with the secondary button, then pointing
to Send To and clicking 3 1/2 Floppy (A:).
HINT: You can also back up a file to a diskette by clicking the file
(or files) you want to back up with the secondary button, then pointing
to Send To and clicking 3 1/2 Floppy (A:).
Using the Backup Wizard
Using the Windows 98 Backup Wizard you can choose the files and the type of backup you want to perform.
-
Connect the backup device to your computer as shown in the
manufacturer's instructions.
-
Click Start, point to Programs, Accessories, System Tools, then
click Backup.
The Backup Wizard dialog box appears.
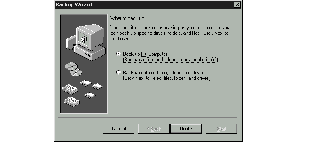
Backup Wizard
-
Follow the Backup Wizard's instructions.
Using PC Cards
PC Cards are the "keys" to expanding the
capabilities of your notebook computer and connecting to a network. You
can purchase PC Cards from your dealer. Some PC Cards, such as sound
cards, combine several functions. Most PC Cards conform to the PCMCIA
(Personal Computer Memory Card International Association) standard.
Your Satellite computer has two stacked PC Card slots and supports three types of PC Cards:
-
Type I and Type II cards are thinner than Type III cards. They are
used for modems, fax/modems, memory storage, network cards, and more. You
can install up to two of these cards, one in each slot.
-
Type III cards are much thicker and are
typically used for removable hard disks and other hardware functions
that require a larger card. Type III PC cards must be inserted into the
lower PC Card slot. You can only install one Type III PC card in your
computer.
When you buy a PC Card, check the package for the type of card you are buying.
 HINT: For PCMCIA-compatible PC Cards, check the package to make sure
they conform to the PCMCIA 2.1 standard (or later). Other cards may
work with your computer, but they are likely to be much more difficult
to set up and use.
HINT: For PCMCIA-compatible PC Cards, check the package to make sure
they conform to the PCMCIA 2.1 standard (or later). Other cards may
work with your computer, but they are likely to be much more difficult
to set up and use.
PC Card supporting software
PC Cards require Card and Socket Services
software--a set of programs that acts as a translator between the PC
Card and the computer. Card and Socket Services software makes hot
swapping (switching cards while the computer is on) possible.
Windows 98 provides the Card and Socket
Services for your PC cards. Even if your PC card comes with its own
version of Card and Socket Services, you should use the files included
in Windows 98.
Inserting PC Cards
You can install Type I or Type II cards into
either PC card slot. A Type III card can only be installed in the lower
slot. Installing a Type III card requires the use of both slots.
To insert a PC Card:
-
Insert the PC Card.
Inserting a PC Card
-
When the card is almost all the way into the slot, push firmly but
gently, to ensure a good connection with the computer.
Each slot
has a PC card eject button. When the card is fully seated, the slot's eject
button pops out.
 CAUTION: Forcing the card into the PC Card slot can damage the card.
CAUTION: Forcing the card into the PC Card slot can damage the card.
-
Pull the PC Card eject button out slightly and press it to the
right to place it in the stowed position.
-
To lock your PC
cards in the slots, slide the PC Card lock to the left. You can also
secure the computer using an optional PORT Noteworthy Cable Lock. For
more information, see Using a computer lock.
Removing PC Cards
-
Click the PC Card button on the taskbar.
-
Click Stop xxx, where xxxx is the identifier for your PC card.
Windows 98 displays a message indicating that you may safely remove
the card.
-
If the eject button that corresponds to the slot in which your PC
card installed is stowed, rotate the button 90 degrees, then press it to
eject the PC card.
 HINT: The top button corresponds to the upper slot, the bottom button to the lower slot.
HINT: The top button corresponds to the upper slot, the bottom button to the lower slot.
Removing a PC Card
-
Grasp the edges of the PC card and slide it out of the slot.
Hot swapping
One of the great things about PC cards is
that you can replace one PC card with another while the computer is on.
This is called "hot swapping."
Hot swapping precautions
Although you can insert a PC card at any
time, remember not to remove a card while it is in use. Otherwise, you
could lose valuable information.
For example:
-
Don't remove a hard disk card while the system is accessing the
card.
-
Don't remove a network card while you are connected to a network.
-
Don't remove a SCSI card if the SCSI device connected to it is
operating.
 DEFINITION: SCSI is an acronym for Small Computer Systems Interface. A
single SCSI PC Card enables you to connect several SCSI devices, such
as a scanner or digital camera to your computer.
DEFINITION: SCSI is an acronym for Small Computer Systems Interface. A
single SCSI PC Card enables you to connect several SCSI devices, such
as a scanner or digital camera to your computer.
-
Before removing a PC card, shut it down by clicking the PC Card (PCMCIA) icon on the taskbar.
Using your computer at the office
By connecting an external monitor, full-size
keyboard, and a mouse, you can work with your notebook as if it were a
standard office computer.
 An external monitor connects to the monitor port.
An external monitor connects to the monitor port.
 An external PS/2-compatible keyboard or a PS/2 mouse connects to the
PS/2 port. An optional Y-cable lets you connect both devices to the
port.
An external PS/2-compatible keyboard or a PS/2 mouse connects to the
PS/2 port. An optional Y-cable lets you connect both devices to the
port.
 A serial mouse connects to the serial port
A serial mouse connects to the serial port
Exchanging data with another computer
To transfer a large amount of information
between computers, you can use the Windows 98 Briefcase or a
specialized synchronization program and the computer's serial,
parallel, or infrared ports.
-
To transfer files using the serial port, use a null modem serial
cable.
-
To transfer files using the parallel port, use a LapLink®-type
parallel cable.
-
To transfer files using the infrared port,
use another computer with a compatible internal or external infrared
port and the necessary software. Windows 98 provides Fast Infrared port
(4Mbps) support for IrDA-compliant devices.
To transfer files:
-
Do one of the following:
-
If you are using a serial or parallel
connection, connect the cable.
-
If you are using an infrared connection, position the infrared ports of the two devices within data transfer range.
 HINT: To establish the connection, the infrared ports of the two
devices must be within three feet (one meter) of each other, with no
visible obstructions.
HINT: To establish the connection, the infrared ports of the two
devices must be within three feet (one meter) of each other, with no
visible obstructions.
-
Load the transfer program on both computers.
-
Set any specific options.
-
Start the transfer.
-
When you have finished transferring files, close the programs on both computers.
For detailed information on ways to transfer files:
-
Click Start, then Help.
-
Choose the Index tab.
-
In the dialog box, type
communicating .
-
Follow the online instructions.
Setting up for communications
To connect to the Internet, use an online
service, or communicate across the telephone lines with another
computer, your computer comes equipped with an integrated 56K V.90
modem.
In addition to the modem, you need the following:
-
A telephone line
-
A browser or communications program
-
An Internet Service Provider (ISP) or Online Service if you plan to use the Internet
Using the internal modem
Before you can use the modem you must connect it to a standard, voice-grade, telephone line.
 NOTE: If you are using the telephone line at home, disable Call Waiting
before you connect through the modem. Call Waiting interrupts data
transmission.
NOTE: If you are using the telephone line at home, disable Call Waiting
before you connect through the modem. Call Waiting interrupts data
transmission.
-
Open the modem port cover to access the RJ-11 phone jack.
 CAUTION: To avoid damaging the phone jack access cover, don't force the
cover open. When the cover is at a 45-degree angle to the side of the
computer, it is fully open.
CAUTION: To avoid damaging the phone jack access cover, don't force the
cover open. When the cover is at a 45-degree angle to the side of the
computer, it is fully open.
-
Attach one end of a standard telephone cable to the modem port.
Connecting the internal modem
-
Attach the other end of the telephone cable to a modular phone jack.
Connecting your computer to a network
To access a network:
-
At the office, install a network card in one of the PC Card slots.
For specific information about connecting to a LAN or WAN, consult your
network administrator.
-
While you are at home or traveling, you need
a dial-up connection. Ask your network administrator for the telephone
number of the network.
Installing Dial-Up Networking
-
Open the Control Panel, double-click Add/Remove Programs and click
the Windows Setup tab.
-
Select Communications and click Details.
-
Select Dial-Up Networking and follow the instructions on the screen.
Setting up a dial-up networking connection
To set up the connection, use the Dial-Up Networking Wizard:
-
Click Start, then point to Programs, Accessories, Communications.
-
Click Dial-Up Networking.
 NOTE: When you
are connected to a network, don't use the Windows 98 Stand By
command or Toshiba's Resume Mode. These utilities may cause you to
lose access to the network when you turn on the computer again
NOTE: When you
are connected to a network, don't use the Windows 98 Stand By
command or Toshiba's Resume Mode. These utilities may cause you to
lose access to the network when you turn on the computer again
Connecting directly to a remote computer
To connect directly to a remote computer or
a bulletin board service (BBS), you need a general-purpose
communications program. In addition, to connect to another computer you
must know:
-
The communications parameters
-
The file transfer protocol (only if you are downloading or uploading files)
The following sections provide information on communications parameters and file transfer protocols.
Communications parameters
There are four communications parameters with which you need to be concerned:
-
Modem speed is the speed at which the modem
transfers information. Speeds are measured in bits per second. Your
modem manual documents the speed of your modem.
-
Data bits is the number of bits in one character. This number is
usually seven or eight.
-
Stop bits indicate the end of a character. This number is usually
one or two.
-
Parity is an error-checking method and will be set to even, odd, or none.
These parameters, except for the modem
speed, are usually abbreviated and combined. Common examples are N81
(no parity, eight data bits and one stop bit) and E72 (even parity,
seven data bits and two stop bits).
You set each of these parameters in your
communications program. Each parameter must be set the same on both
computers. Otherwise, the two devices will not be able to connect.
File transfer protocols
File transfer protocols are standards that
govern how computers transfer files between modems over a telephone
line. Protocols determine what type of error checking and data
compression, if any, occur during transfer.
You don't need to know anything about
specific protocols--just make sure you are using the same protocols as
the computer with which you are communicating. If you would like to
know more, protocols are described in any book on telecommunications.
Sending a fax
Faxing a document is almost as simple as printing it.
To fax a document:
-
On the desktop, click the RingCentral icon.
If the icon is not on the desktop, click Start, then point to Programs.
Go to the RingCentral® folder and click RingCentral.
The RingCentral Setup Wizard appears.
-
Select Next and follow the on-screen instructions.
Toshiba's online resources
Toshiba maintains a number of online sites
to which you can connect. These sites provide information about Toshiba
products, provide help with technical questions and keep you up to date
about future upgrades.
To access Toshiba online resources:
-
On CompuServe®, type:
go toshiba
-
Toshiba's 24-hour
BBS is a good source for Toshiba utilities files and computing
information such as technical bulletins. To access Toshiba's BBS, set
your modem to N81 and call (949) 837-4408. More information on
Toshiba's BBS can be found in If Something Goes Wrong.
-
Toshiba's home pages on the World Wide Web are:
http://www.toshiba.com (worldwide Toshiba
corporate site) http://computers.toshiba.com (marketing and product
information in the USA)
http://pcsupport.toshiba.com (product support in the USA) http://www.toshiba.ca (Canada)
http://www.toshiba-Europe.com (Europe)
http://www.toshiba.co.jp (Japan)
-
You can also reach Toshiba's Web site through the Snap search engine at www.snap.com, then performing a search on Toshiba.
Turning off the computer
It is a good idea to turn off your computer when you are not using it for a while.
-
If you have work in progress and expect to resume shortly, use the
Windows 98 Stand by command or Toshiba's Resume Mode to save your system
settings so that when you turn on the computer again, you automatically
return to where you left off. To leave the computer turned off for a longer
period, use the Windows 98 Shut Down command.
-
Don't turn the power off if a disk-in-use indicator is on. Doing so
may damage your hard disk, diskette drive or CD-ROM drive.
-
If you close the display panel while the computer is on, the Panel Close Alarm beeps loudly.
Caring for your computer
This section gives tips on cleaning and moving your computer. For information about taking care of your computer's battery, see Running the computer on battery power.
Cleaning the computer
 CAUTION: Keep liquids, including cleaning fluid, out of the computer's
keyboard, speaker grille, and other openings. Never spray cleaner
directly onto the computer. Never use harsh or caustic chemical
products to clean the computer.
CAUTION: Keep liquids, including cleaning fluid, out of the computer's
keyboard, speaker grille, and other openings. Never spray cleaner
directly onto the computer. Never use harsh or caustic chemical
products to clean the computer.
To keep your computer clean, gently wipe the
display panel and exterior case with a lightly dampened cloth. Ask your
Toshiba dealer for suggestions for appropriate cleaning products.
Moving the computer
Before moving your computer, even across the room:
-
Make sure all disk activity has ended (the drive indicator lights
stop glowing).
-
If a diskette is in the diskette drive, remove it.
-
If a CD is in the CD-ROM drive, remove it and make sure the drive
tray is securely closed.
-
Shut down Windows 98 and turn off the computer.
-
Disconnect all cables.
-
Close the display panel.
-
Close all port covers.
 CAUTION: Don't pick up the computer by its display panel or by the back (where the ports are located).
CAUTION: Don't pick up the computer by its display panel or by the back (where the ports are located).
Although your notebook computer is built to
withstand reasonable shock and vibration, transport it in a carrying
case for long trips. You can purchase a carrying case from your Toshiba
dealer or through the Toshiba Accessories Catalog.
 HINT: Some programs have an automatic save feature which you can turn
on. This feature saves your file to the hard disk at preset intervals.
See your software documentation for details.
HINT: Some programs have an automatic save feature which you can turn
on. This feature saves your file to the hard disk at preset intervals.
See your software documentation for details. NOTE: Windows 98 records information, such as your desktop setup,
during its shutdown procedure. If you don't let Windows 98 shut down
normally, details such as new icon positions may be lost.
NOTE: Windows 98 records information, such as your desktop setup,
during its shutdown procedure. If you don't let Windows 98 shut down
normally, details such as new icon positions may be lost.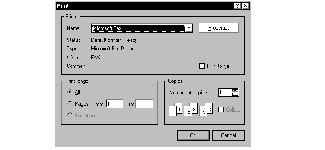
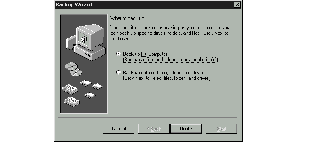
 CAUTION: Forcing the card into the PC Card slot can damage the card.
CAUTION: Forcing the card into the PC Card slot can damage the card. DEFINITION: SCSI is an acronym for Small Computer Systems Interface. A
single SCSI PC Card enables you to connect several SCSI devices, such
as a scanner or digital camera to your computer.
DEFINITION: SCSI is an acronym for Small Computer Systems Interface. A
single SCSI PC Card enables you to connect several SCSI devices, such
as a scanner or digital camera to your computer. An external monitor connects to the monitor port.
An external monitor connects to the monitor port. An external PS/2-compatible keyboard or a PS/2 mouse connects to the
PS/2 port. An optional Y-cable lets you connect both devices to the
port.
An external PS/2-compatible keyboard or a PS/2 mouse connects to the
PS/2 port. An optional Y-cable lets you connect both devices to the
port. A serial mouse connects to the serial port
A serial mouse connects to the serial port